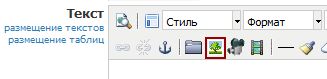Простая статическая страница
Оформление
Все элементы форматирования и оформления придуманы не просто так. Любая страница сайта должна иметь правильную структуру, которая определённым образом обрабатывается браузерами и поисковыми системами. Чем проще, логичнее и понятнее структура страницы, тем быстрее она открывается (загружается), тем правильнее она индексируется поисковыми роботами (что влияет на выдачу сайта в поисковых системах).
Не надо создавать пустые страницы (и выводить их в меню), страницы для размещения ссылки на другую страницу, страницы для размещения одного или нескольких файлов – это плохо влияет на имидж вашего сайта, а также на его индексацию в поисковых системах.
Не надо задавать красную строку, выравнивать текст по ширине, по центру, по левому краю, по правому краю. Данный тип верстки не используется на веб-страницах. Например, при веб-верстке выравнивание по ширине приводит к тому, что слова расползаются, появляются большие интервалы. Внимательно также следите за тем, чтобы не было наследуемых из Word двойных пробелов.
Не надо использовать дополнительное форматирование текста. Оформление должно быть строго в корпоративном стиле. Не должно быть лишних подчёркиваний (в веб-верстке это выглядит как гиперссылка, которая никуда не ведет), выделения информации множеством восклицательных знаков, принудительного увеличения размера шрифта, изменения стиля шрифта или раскрашивания текста в разные цвета. Пожалуйста, пользуйтесь штатными инструментами форматирования. Для более интересного оформления можно воспользоваться виджетами, которые есть в функционале составной страницы.
Если что-то не получается или не знаете, как оформить, направляйте нам заявку по ссылке.

Вставка текста
При копировании информации из документа Microsoft Word используйте следующую последовательность действий:
1) Выделите весь вставленный текст в поле и затем последовательно нажмите значок очистки лишнего кода и очистки формата;
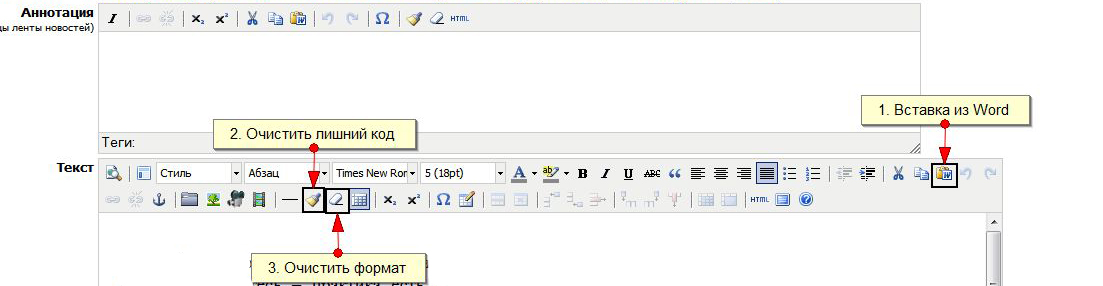
3) Удалите лишние пробелы и переносы строк;
4) Разбейте текст на абзацы. Для этого необходимо выделить весь текст и выбрать «Абзац» на панели редактирования:
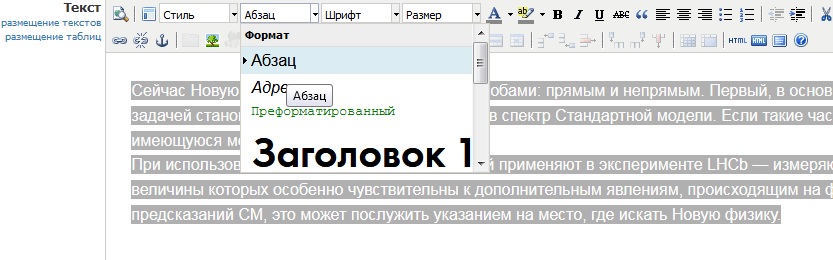
Чтобы разбить текст на абзацы, можно также использовать сочетание клавиш Shift+Enter.
Если вы копируете текст из Гугл-док или других подобных программ, то лучше прогонять его сначала через блокнот, т.к. к сожалению, кнопками очистки скопированные стили не убираются.
Если текст вставлен некорректно, всё форматирование, отображающееся в редакторском интерфейсе, может пропасть или отображаться неправильно на готовой странице. Лучше всего форматировать тексты не в текстовых редакторах, а непосредственно в визуальном редакторе.
Списки
Существует возможность создать как нумерованный, так и маркированный список. Для этого необходимо выделить текст и нажать на соответствующие кнопки на панели инструментов.

Получается:
- маркированный список
- маркированный список
- нумерованный список
- нумерованный список
Заголовки
Когда на странице размещён текст большого объёма, и его необходимо разбить на логические части (структурировать), название каждой такой части можно оформить элементом "Заголовок".

Предусмотрены 6 уровней заголовков:
Заголовок 1
Заголовок 2
Заголовок 3
Заголовок 4
Заголовок 5
Заголовок 6
Заголовки используются последовательно, по мере понижения значимости информации.
Заголовок 1 — заголовок первого уровня, самый важный, который используется в поле "Заголовок страницы" при отображении готовой страницы (не нужно в поле "Заголовок страницы" принудительно выбирать "Заголовок 1"). На странице нельзя использовать несколько заголовков первого уровня! Поэтому в поле "Текст" оформлять какой-либо заголовок стилем "Заголовок 1" не нужно.
Для выделения информации одинаковой значимости в рамках одной страницы используются заголовки одинакового уровня (например, "Заголовок 3"). Если внутри такого заголовка необходим подзаголовок, для его оформления используется заголовок четвёртого уровня ("Заголовок 4"). Крайне не желательно пропускать уровни заголовков. Например, если для заголовка используется "Заголовок 3", для подзаголовка должен использоваться "Заголовок 4", а не "Заголовок 5" или "Заголовок 6".
Заголовки — важный элемент для поисковых систем! Они задают правильную структуру страницы. "Заголовком" нельзя оформлять отдельные предложения или абзацы.
Якорь
Якорем называется закладка на определенном месте страницы, предназначенная для создания перехода к ней по ссылке. Якоря удобно применять в документах большого объема, чтобы можно было быстро переходить к нужному разделу.
Чтобы создать якорь, необходимо поставить курсор в соответствующем месте страницы, на панели инструментов нажать на значок "якорь", в открывшемся окне прописать латинскими буквами "имя якоря" (напр: anchor), нажать "вставить".
![]()
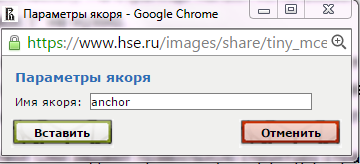
Если ссылку на якорь нужно разместить на той же странице, где сделан якорь, необходимо нажать на значок "ссылка" на панели инструментов, в поле "якоря" выбрать соответствующее имя якоря, далее нажать "вставить".
![]()
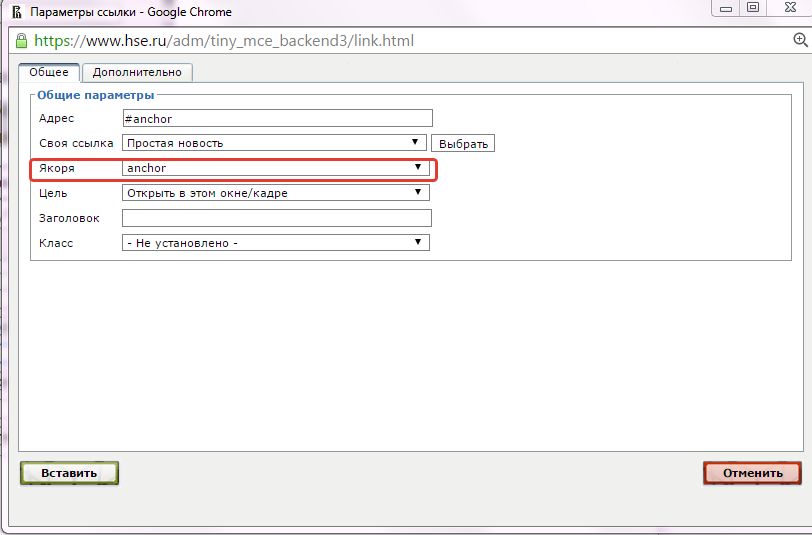
Если ссылку на якорь нужно разместить на другой странице, то необходимо нажать на значок "ссылка" на панели инструментов, в поле "адрес" прописать ссылку на страницу с якорем, а также имя якоря с символом решетки (#) впереди (напр: https://portal.hse.ru/format#anchor), нажать "вставить".
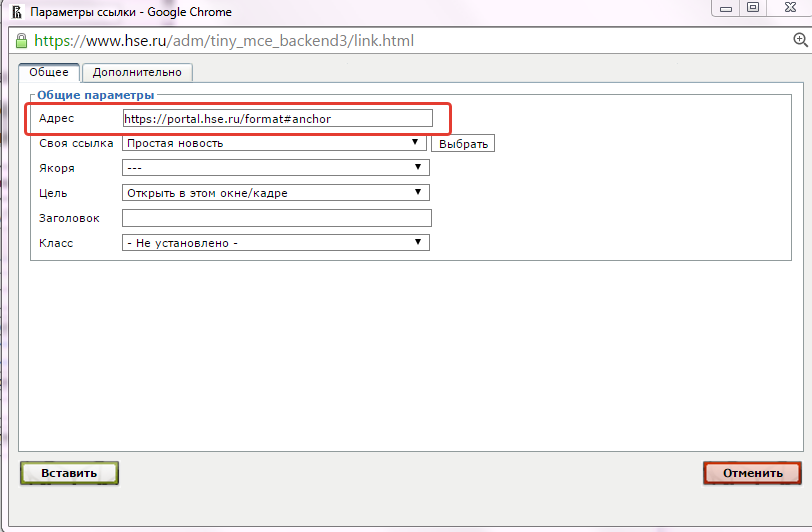
Вставка картинки/фото
При загрузке изображений обращайте внимание на его размер. Чем шире изображение, тем больше места оно занимает на странице. Изменить размер изображения можно непосредственно при его загрузке.
1. Нажимаем кнопку "Загрузка и вставка картинки"
2. Ждём загрузки изображения. Переходим на вкладку "Положение", поле "Размер". Первая цифра — размер в пикселях по ширине, вторая — размер в пикселях по высоте.
3. Если размер изображения по ширине и высоте устраивает, нажимаем вставить.
4. В том случае, если при размещении картинки она занимает слишком много места (непосредственно в редакторском интерфейсе или на готовой странице при её сохранении), в редакторском интерфейсе кликаем на картинку левой кнопкой мыши (тем самым выбирая изображение), после того, как на границах изображения появилась рамка, кликаем правой кнопкой мыши. В появившемся меню выбираем пункт "Добавить/изменить изображение".
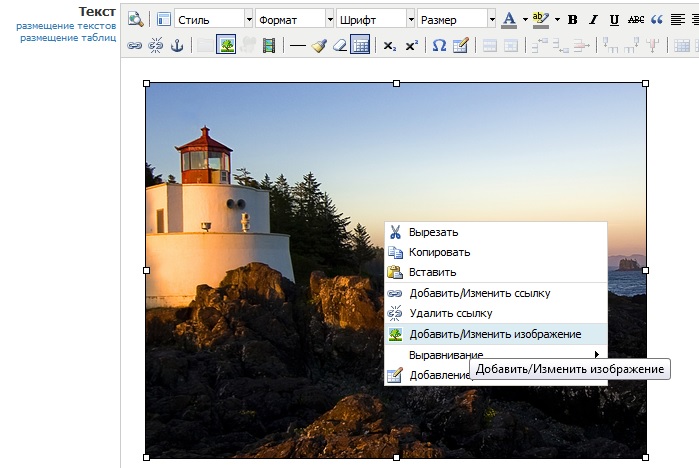
5. В открывшемся окне снова выбираем вкладку "Положение" и меняем размеры картинки. Нажимаем кнопку "Обновить".
Если Вы собираетесь разместить несколько изображений на странице, лучше воспользоваться опцией «Фотоальбом» (внизу страницы). Нажимаете кнопку «Добавить изображение», выбираете нужный файл и далее сохраняете страницу.
Загрузка файлов
Для размещения файлов на странице необходимо воспользоваться кнопкой  на панели редактирования:
на панели редактирования:

После этого откроется диалоговое окно загрузки файла:
В поле "Выберите файл" выбираем нужный файл (желательно, чтобы в имени файла были латинские буквы и между словами не было пробелов). В поле "Название" обязательно указываем название файла! Именно это название будет выводиться на сайте и использоваться для поиска по порталу и в поисковых системах. Обратите внимание на то, что у загружаемого файла должно быть внятное название без сокращений, многоточий и т.п. Нельзя называть файл "Регламент исп-я...тем...технич-го рег-та" и т.п. Пользователь ничего не поймет из подобного названия.
Нажимаем кнопку "Загрузить". После того как файл загрузится, вид окна изменится. Для вставки файла на страницу нажимаем "Вставить":
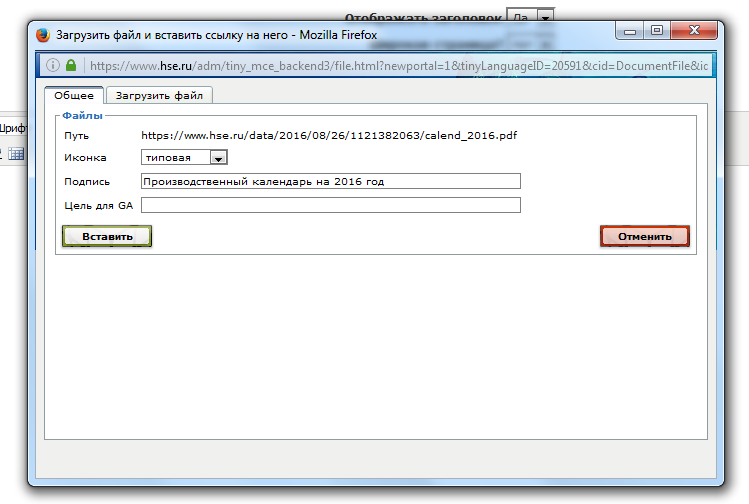
После того как файл появился в редакторском интерфейсе, его название при необходимости можно поправить.