Работа с таблицами
Быстрые ссылки
Копирование таблицы из Word и Excel
В том случае, если Вы копируете таблицу из Word или Excel, необходимо пользоваться инструментами очистки лишнего кода и форматирования.
Сначала нужно воспользоваться кнопкой "очистка стилей таблицы":

Далее необходимо использовать "метелку" и "ластик" для очистки формата текста.

Если таблица будет вставлена некорректно, она будет некорректно отображаться на экранах компьютеров и мобильных устройств.
Оформление должно быть в строгом корпоративном стиле! Не надо задавать красную строку, выравнивать текст по ширине, по центру, по левому краю, по правому краю. Выравнивание по ширине применяется только при книжной верстке, где есть переносы, при веб-верстке переносы отсутствуют и выравнивание по ширине приводит к тому, что слова расползаются, появляются большие интервалы. Внимательно следите за тем, чтобы не было двойных пробелов, лишних подчёркиваний, выделения информации множеством восклицательных знаков и путем раскрашивания текста во все цвета радуги.
Создание таблицы в визуальном редакторе
Создавать таблицы лучше непосредственно в визуальном редакторе статической страницы. Для создания таблицы кликните на иконку
В появившемся окне укажите необходимое количество строк и столбцов. При необходимости отметьте флажок «Заголовок ячейки». В этом случае у первой строчки таблицы ячейки будут объединены. В момент первоначального создания таблицы не рекомендуем задавать границы таблицы, поскольку в этом случае в визуальном редакторе границы таблицы отображаться не будут (хотя при сохранении страницы и при просмотре её в обычном режиме все границы отобразятся).
После заполнения необходимых полей нажимаем кнопку «Вставить». После этого работа с таблицей в редакторском интерфейсе происходит так же, как в любом текстовом редакторе. Правой кнопкой мышки либо при помощи кнопок работы с таблицей можно добавлять и удалять строки, объединять и разбивать ячейки, устанавливать ширину и высоту строк (в случае, если это действительно необходимо).
Если вы в самом начале работы с таблицей не поставили значение границы, а границы для данной таблицы необходимы, то задать их можно двумя способами:
1) ставим курсор в любом месте таблицы, кликаем правой кнопкой мышки, в появившемся контекстном меню выбираем «Параметры таблицы», в поле «Граница» проставляем значение толщины границ (1 – практически универсальный размер границ);
2) ставим курсор в любом месте таблицы и снова нажимаем на иконку создания таблицы. В появившемся окошке в поле «Граница» проставляем значение толщины границ (1 – практически универсальный размер границ).
Специальные шаблоны для создания таблиц
Таблицу можно также добавить через «специальные шаблоны». Нажмите на кнопку добавления специального элемента.
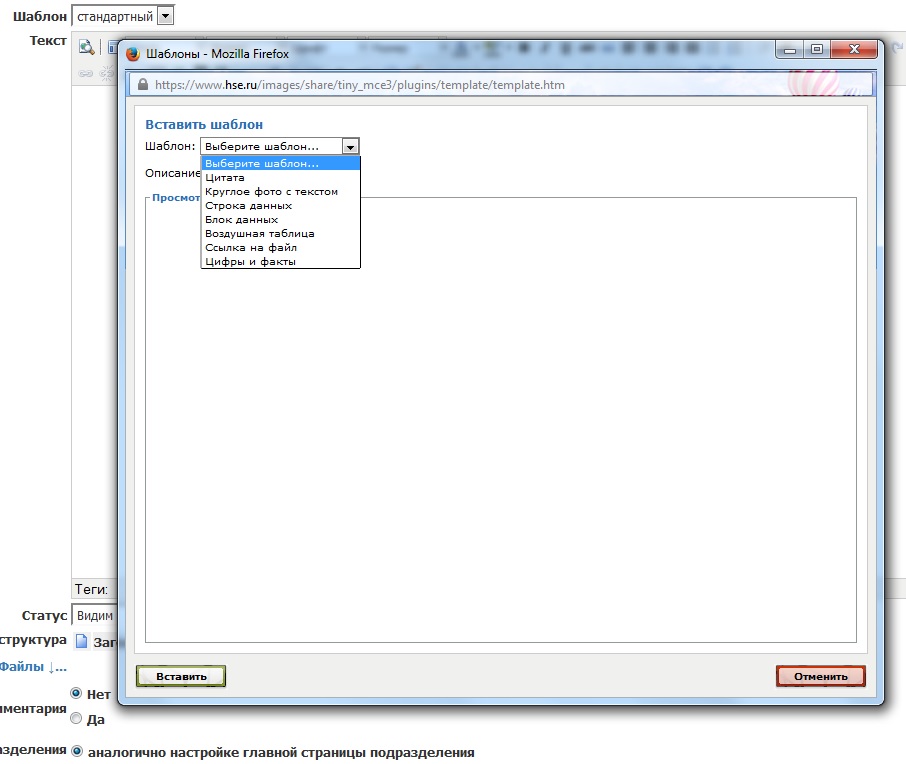
Строка данных включает в себя заголовок и 2 строки с данными, значения и их расшифровка. Можно разместить до 6 столбцов с возможностью их объединения.

Блок данных представляет из себя несколько колонок с информацией, максимальное количество колонок также равно 6.

Воздушная таблица отделена от верхнего контента на странице линией, при наведении на строку таблицы будет изменяться ее цвет.

